Introduction
Git is a version control system that lets developers track source code changes during software development. Git Bash is an application for Microsoft Windows, allowing developers to use Git in a command-line interface.
In this article, you will learn what Git Bash is and how to use it.
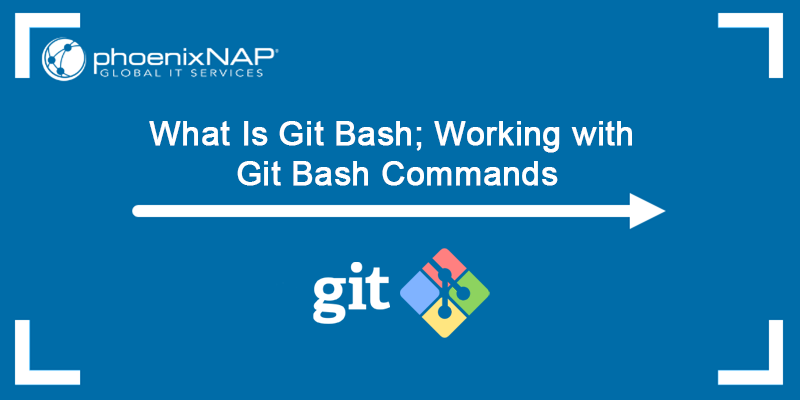
Prerequisites
- A system running Windows
- A network connection
What Is Git Bash
Git Bash is a Microsoft Windows application with a Git command-line shell experience and utilities, such as Secure Shell Protocol (SSH), Secure Copy Protocol (SCP), CAT (concatenate command), etc. Bash is an acronym for Bourne Again Shell, which is a GNU Project shell.
A shell is used to interface with an operating system by executing commands, and Bash is the default shell used on Linux and macOS.
Note: For a detailed overview of basic Git functionalities, read our Beginner's guide for using Git.
What Is Git Bash Used For
Git Bash emulates a bash environment on Windows, allowing users to use the Bash shell and most of the standard Unix commands on a Windows OS. Users can interact with a repository and Git elements by running commands in Git Bash.
How to Install and Set Up Git Bash (A Step-by-Step Guide)
Follow the steps below to install and set up Git Bash.
Step 1: Download and Install Git Bash
First, you must install Git on your machine. Follow the steps outlined in the tutorial to download and install Git on Windows systems.
Step 2: Launch Git Bash
After installing Git, search for Git Bash in the start menu. Press Enter to launch the app.
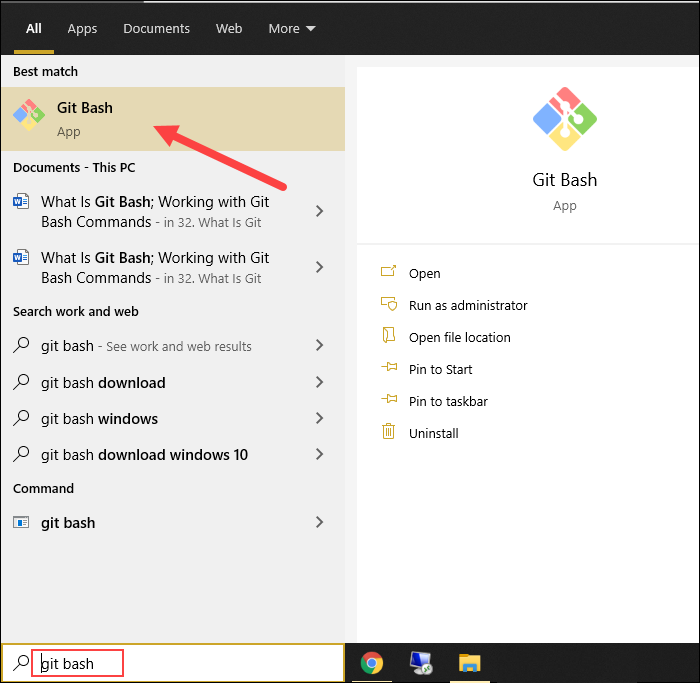
Alternatively, to run Git Bash from a location where you want to keep your project files, press the right mouse button and click the Git Bash Here option from the dropdown menu.
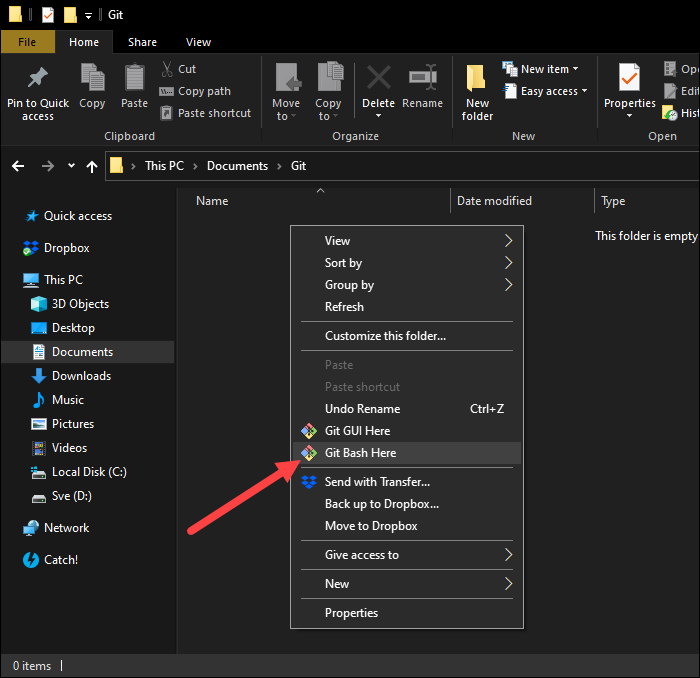
Step 3: Connect to a Repository
The syntax to configure your local Git installation to use your GitHub credentials is:
git config --global user.name "github_username"
git config --global user.email "email_address"
Replace github_username and email_address with your GitHub credentials.

If you already have a repository on GitHub, you can clone the repository to your local machine. Use the following syntax:
git clone [repository_url]Find your repository_url in the Code section of your GitHub page:
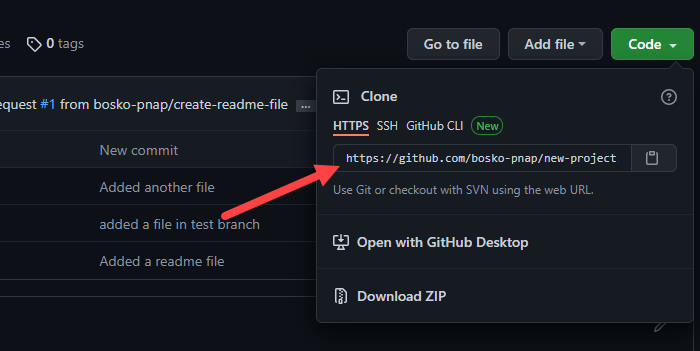
Use it with the clone command:
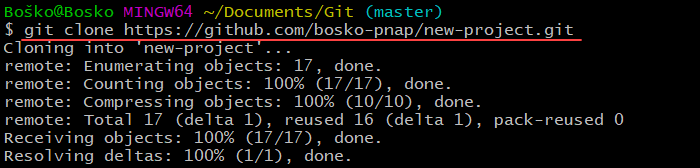
Our Beginner's guide on using Git offers more information on creating a new local repository or repository on GitHub.
How to Use Git Bash
The following section explains the basic functionalities of Git Bash and the available commands.
- Initialize
The git init command creates an empty .git repository or reinitializes an existing one.
Note: Running git init when you already have an existing repository doesn't overwrite your existing files but adds new templates.
For example:

- Navigate
The cd command allows you to change the directory in which Git Bash operates. The syntax is:
cd [directory-name]For example:

If you want to see all the files and subdirectories in the current directory, run:
lsFor example:

- Status
The git status command lists all the modified files ready to be added to the local repository.
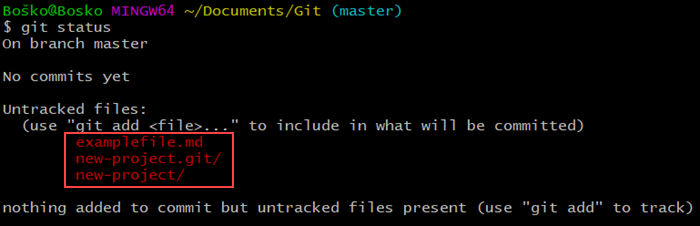
In this example, the git status command shows the modified and new files that haven't been added to the index and that Git doesn't track yet. While Git is aware of the files, you have to let Git know you want to track changes to these files.
- Add
The git add command updates the index with the content in the working tree and prepares the content in the staging area for commit.
You can add both files and directories to the index. The syntax is:
git add [directory] | [file]For example:
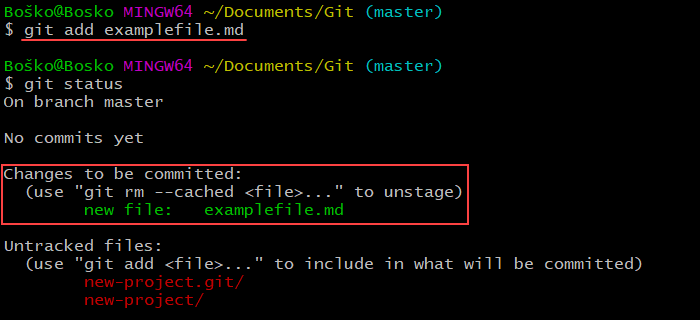
Here, we see that examplefile.md has been added to the index and is ready for commit.
If you have several files ready to be committed, you can use the git add -A command to add all the files from the directory that haven't been added to the index yet.
- Commit
After adding files to the staging environment, Git can package the files into a commit via the git commit command. The git commit command instructs Git to store that file version. Git only commits the changes made in the repository.
The syntax is:
git commit -m "Commit notes"For example:

In this example, Git commits the examplefile.md, the only change in the repository.
- Pull
The git pull command fetches changes from a remote repository to your local repository.
Before running the git pull command, make sure that your central repo is set as origin. Run:
git remote add origin [your-repository-link]After setting your origin repository, run:
git pull origin masterFor example:

In this example, Git states that everything is already up to date, and there are no new files to add to the local repository.
- Push
The git push command is the opposite of the git pull command. This command sends files from the local repository to the remote repository.
Run the following command:
git push origin masterFor example:
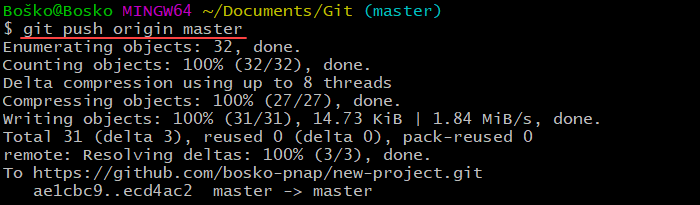
- Branch
Branching in Git allows every team member to work on a feature they can later merge to the project main branch. The syntax for creating a branch in Git Bash is:
git branch [branch-name]For example:

In this example, we create a branch named new-feature.
When you are working on several branches, you can easily switch between branches. The syntax is:
git checkout [branch]Replace [branch] with the branch name you want to switch to.
For example:

- Merge
The git merge command allows you to merge two branches together.
Important: Ensure you are on the target (merge-receiving) branch when running the git merge command. Switch to the target branch using git checkout.
The syntax is:
git merge [branch-name]For example:

In this example, we merged the new-feature branch into the master branch, adding a new file.
Conclusion
You now know what Git Bash is and how to use it. While GUI apps for Git may seem more attractive for Windows users, Git Bash allows you to learn how the raw Git methods work.
Using the command line tools instead of a GUI version is beneficial, especially when project collaboration requirements increase with the number of people working on the project.