Introduction
Apache is a Linux application for running web servers. It is part of the LAMP stack – a package of applications that form the basis for most web technology. LAMP stands for Linux, Apache, MyPHP, and PHP.
This tutorial will show you how to install and configure the Apache web server on CentOS 7.
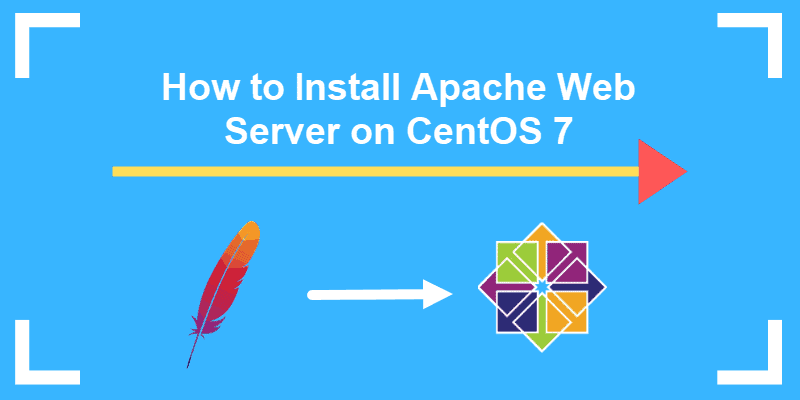
Prerequisites
- A user account with sudo privileges
- Access to a command line terminal (menu > application > utilities > terminal)
- The yum package manager, installed by default
Installing Apache on CentOS
Step 1: Update Software Versions List
Ensure you are using the latest versions of the software. In a terminal window, input the command:
sudo yum updateThe system should reach out to the software repositories and refresh the list to the latest versions.
Step 2: Install Apache
To install Apache on your CentOS server, use the following command:
sudo yum install httpdThe system should download and install the Apache software packages.
Step 3: Activate Apache
To activate Apache, start its service first.
1. Enter the following command in a terminal window:
sudo systemctl start httpdThis will start the Apache service.
2. Next, set the Apache service to start when the system boots:
sudo systemctl enable httpdStep 4: Verify Apache Service
Display information about Apache, and verify it’s currently running with:
sudo systemctl status httpd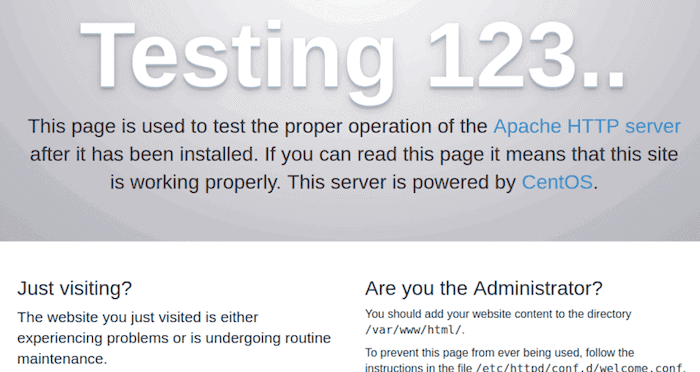
Step 5: Configure firewalld to Allow Apache Traffic
In a standard installation, CentOS 7 is set to prevent traffic to Apache.
Normal web traffic uses the http protocol on Port 80, while encrypted web traffic uses the https protocol, on Port 443.
1. Modify your firewall to allow connections on these ports using the following commands:
sudo firewall-cmd ––permanent ––add-port=80/tcpsudo firewall-cmd ––permanent ––add-port=443/tcp2. Once these complete successfully, reload the firewall to apply the changes with the command:
sudo firewall-cmd ––reloadStep 6: Configure Virtual Hosts on CentOS 7 (optional)
Virtual hosts are different websites that you run from the same server. Each website needs its own configuration file.
Make sure these configuration files use the .conf extension, and save them in the /etc/httpd/conf.d/ directory.
There are a couple of best practices to use when you’re setting up different websites on the same server:
- Try to use the same naming convention for all your websites. For example:
- /etc/httpd/conf.d/MyWebsite.com.conf
- /etc/httpd/conf.d/TestWebsite.com.conf
- Use a different configuration file for each domain. The configuration file is called a vhost, for a virtual host. You can use as many as you need. Keeping them separate makes troubleshooting easier.
1. To create a virtual host configuration file, enter the following into a terminal window:
sudo vi /etc/httpd/conf.d/vhost.confThis will launch the Vi text editor, and create a new vhost.conf file in the /etc/httpd/conf.d directory.
2. In the editor, enter the following text:
NameVirtualHost *:80
<VirtualHost *:80>
ServerAdmin [email protected]
ServerName MyWebsite.com
ServerAlias www.MyWebsite.com
DocumentRoot /var/www/html/MyWebsite.com/public_html/
ErrorLog /var/www/html/MyWebsite.com/logs/error.log
CustomLog /var/www/html/MyWebsite.com/logs/access.log combined
</VirtualHost>Save the file and exit.
3. Next, enter the following command to create a directory for you to store your website files in:
sudo mkdir /var/www/MyWebsite/{public_html, logs}4. Restart the Apache service to apply your changes by entering:
sudo systemctl restart httpdOnce the system finishes, you should be able to open a browser window to MyWebsite.com and see a default Apache test page.
You can replace MyWebsite above with the name of your domain. If you are hosting more than one domain, make sure you create a new directory in /var/www/ for each one. You can copy the code block in your /etc/httpd/conf.d/vhost.conf file, and replace MyWebsite with another domain name that you’re hosting.
Apache Directories and Files
One of the main ways Apache functions is through configuration files. They are located at /etc/httpd.
Apache has a main configuration file: /etc/httpd/conf/httpd.conf .
If there are any other configuration files, they are included in the main configuration file. They should use the .conf extension and should be stored in the /etc/httpd/conf.d/ directory.
You can enhance Apache’s functionality by loading additional modules.
The configuration files for these modules should be stored in: /etc/httpd/conf.modules.d/ directory.
Log files record all the activity of the Apache service, including client activity on the websites your system is hosting. These logs can be found in: /var/log/httpd/.
Commands For Managing Apache Service
Other commands that you can use to control the Apache service include:
Stop Apache Service:
sudo systemctl stop httpdPrevent or disable Apache from starting when the system boots:
sudo systemctl disable httpdRe-enable Apache at boot:
sudo systemctl enable httpdRestart Apache and apply any changes you have made:
sudo systemctl restart httpdConclusion
Great job, you have installed Apache on your CentOS 7 server. The basic installation and management of the Apache service are simple.
Ready to build out your application stack? Read our guide on installing MySQL on CentOS.